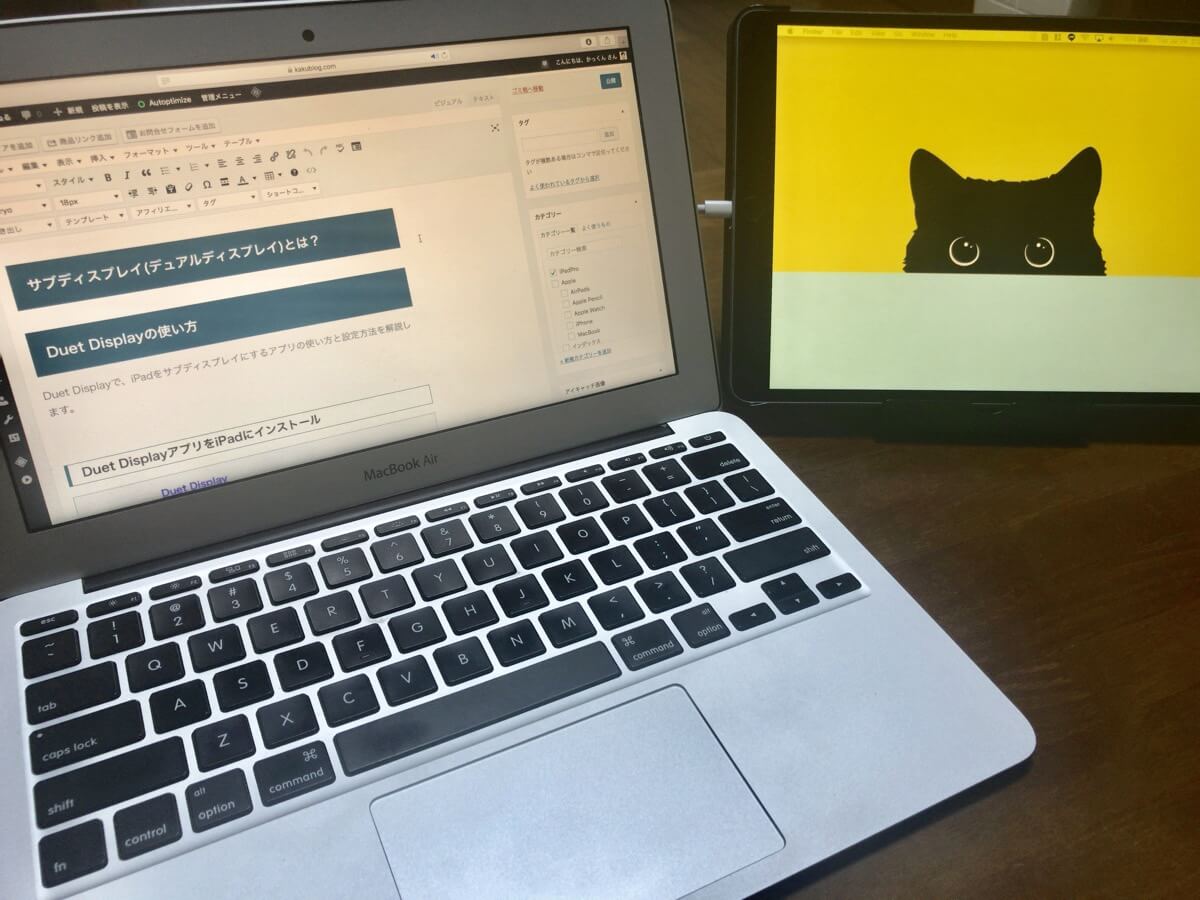iPadをパソコンに接続してサブディスプレイにしたいと思ったことはありませんか?
家にあるディスプレイをつないでもいいけど、できれば手軽に持ち運べるiPadをサブディスプレイにして外出先などでも使いたいんです。
そんな時はiPadがサブディスプレイになるアプリ「Duet Display」を使えば、簡単にデュアルディスプレイにすることができますよ。作業もはかどり、便利です。
そこで今回は「Duet Display」の使い方について解説していきます。
サブディスプレイ(デュアルディスプレイ)とは?
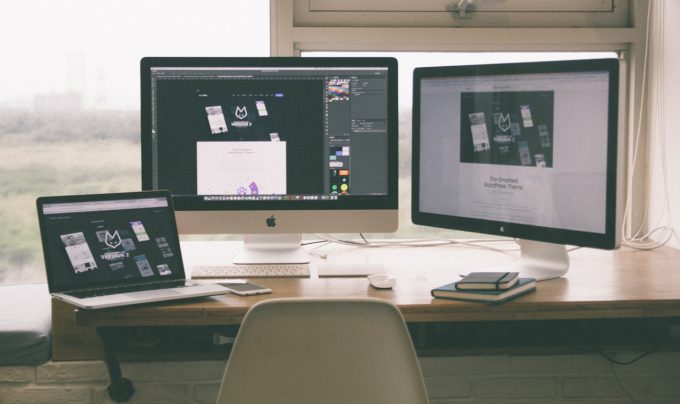
サブディスプレイ(デュアルディスプレイ)はこんな感じの、たくさんディスプレイがある状態のことをいいます。
メリットとしては、ディスプレイ間のウィンドウ移動ができるので作業領域が広がり、仕事がはかどります!
Duet Displayの使い方
Duet Displayで、iPadをサブディスプレイにするアプリの使い方と設定方法を解説します。
Duet Displayを使う時に必要なもの
無線だと遅延が生じるため、Duet Displayではライトニングケーブルを使った有線接続が必要です。
通信が可能なライトニングケーブルであれば何でも良いので、事前に用意しておきましょう。
Duet DisplayアプリをiPadにインストール

|
まずはiPadに「Duet Display」アプリをインストールしましょう。
パソコンにソフトをダウンロード
PCにも専用ソフト(無料)を入れる必要があります。下記リンクからダウンロードしてください。
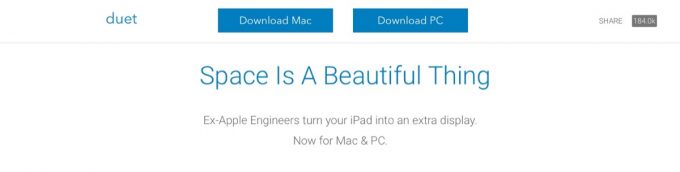
- Macの方は左の「Download Mac」から
- Windowsの方は右の「Download PC」から
これでダウンロードが完了するので、そのままPCにインストールしてください。
iPadで「Duet Display」を開いてケーブルでUSB接続
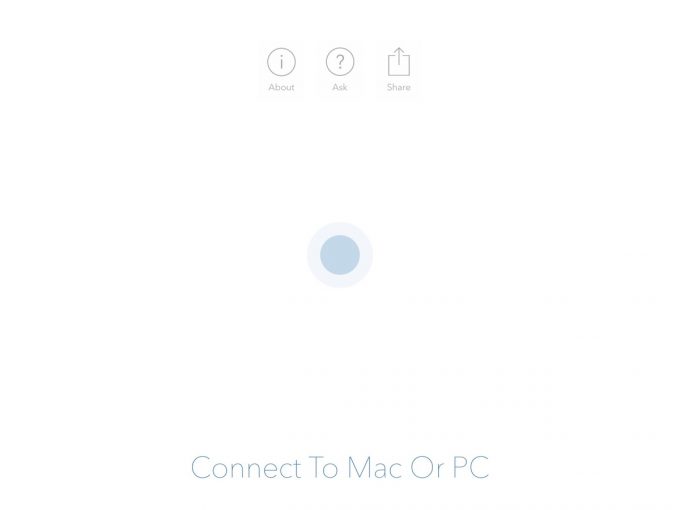
チュートリアルをスキップした後のiPadの画面。
「MacかPCに接続してください」という上の画面になったら、PCとiPadをケーブルで繋げばサブディスプレイ化完了です!
サブディスプレイの作成完成です
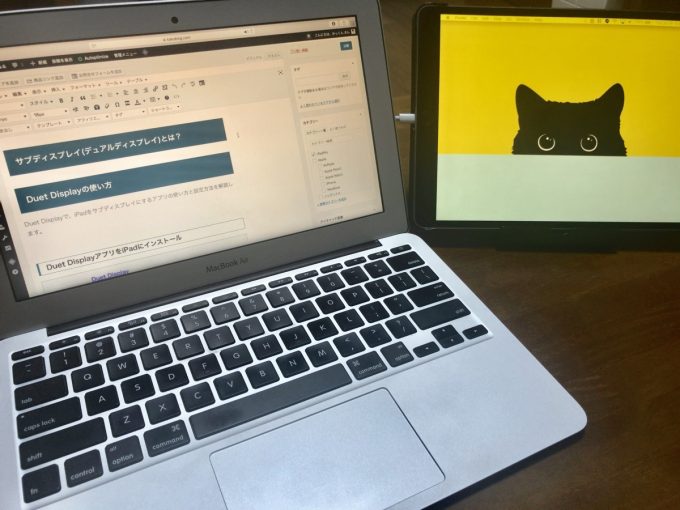
このようにPCとiPadをデュアルディスプレイにして並べることができるので、外出先などでも簡単にサブディスプレイを作成できますよ。
まとめ:実際に使ってみた使用感
ブログなどを書いている時、写真を編集して、文字を書いて、リンクを引っ張ってきて、などなど…
たくさんすることがあるので、ディスプレイが2枚あったほうがいいです。
他にも、データを見ながらエクセルを入力したり、参考書を読みながらレポートを記入したりとサブディスプレイがあることによって使用用途が広がります。
遅延も心配でしたが、実際に使ってみると有線接続もあってかあまり遅延はしませんでしたよ。ゲームを2枚のディスプレイでしたいといった無茶な使い方をしない限り、快適に使うことができるはずです。
興味があれば一度試してみてくださいね。

|