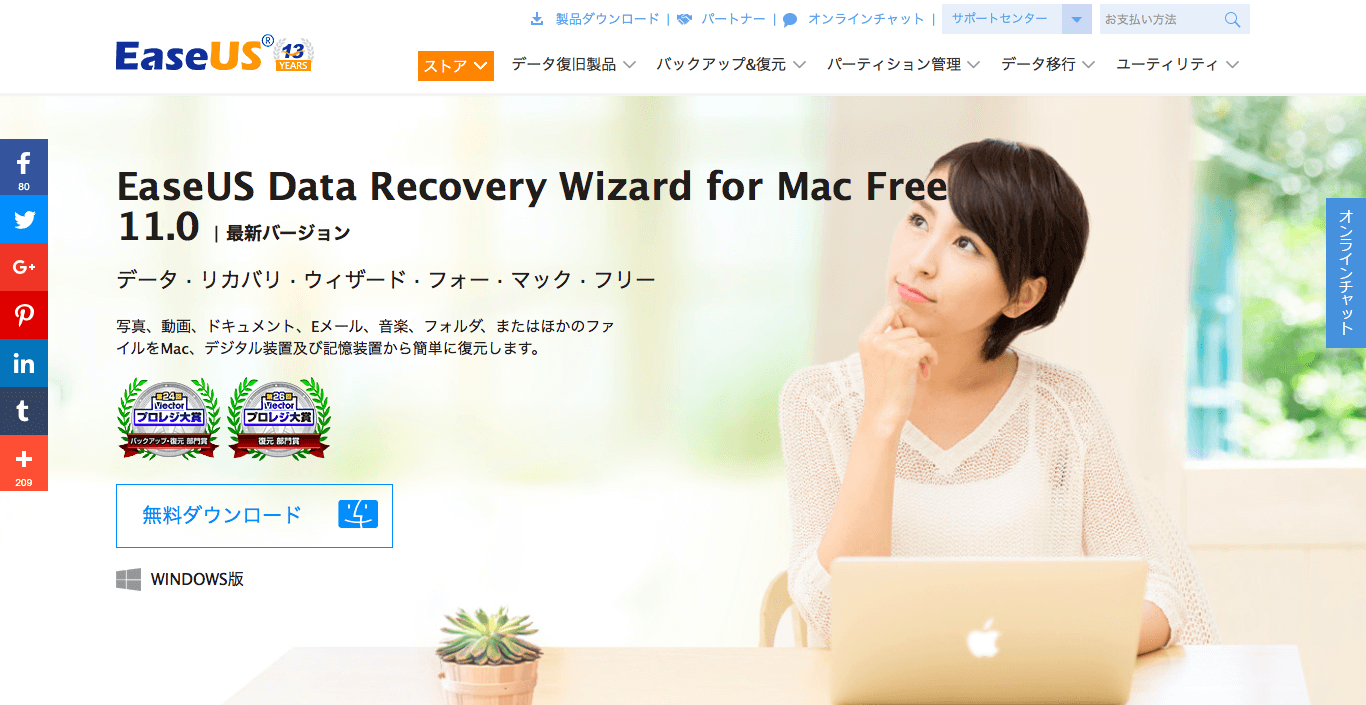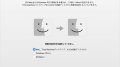バックアップを取ってないのに、間違えて大事なデータを消してしまった!って経験は誰にでもあるのではないでしょうか?
「デジカメで撮った写真データ、それを入れたファイル、お気に入りの音楽たち、仕事で使っているワードやエクセルのデータ」などなど、考えただけでもゾッとしますよね。
そこで今回は、第24回Vectorプロレジ大賞の復元部門賞の受賞歴があり、とても安心できる「EaseUS Data Recovery Wizard for Mac」をレビューしていきます。
EaseUS Data Recovery Wizard for Macとは?
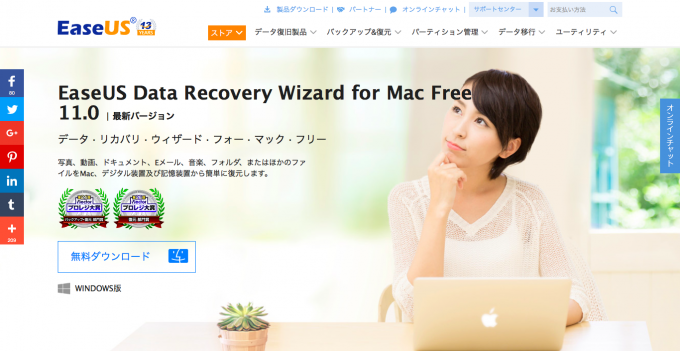
EaseUS Data Recovery Wizard for Mac Freeは、すべての失われたデータを簡単かつ迅速に復元できるMac用のソフトウェア。ドキュメント、写真、メール、動画、またはほかのファイルをMacドライブ及びほとんどの記憶装置から復元することができます。
処理をファイル形式で行うため、直感的に復旧操作ができちゃうのが1番の魅力だと思います。操作も簡単3ステップでOK!
|
Step 1:Data Recovery Wizard FreeをMacパソコンにダウンロードする Step 2:クイックスキャンとディープスキャンによって紛失ファイルを検出 Step 3:ファイルをプレビュー、復元、保存する |
またデータ復旧系のソフトは信頼性が1番大切だと考えているのですが、先程も書いた通り「Vectorプロレジ大賞の復元部門賞の受賞歴」があり、とても安心して使用できるデータ復旧ソフトです。
正式対応しているmacOSの種類
動作環境は以下のとおりで、最新OSにも対応しています。
|
基本的にはMacであれば、ほとんどの端末で問題なく使用できるという動作環境の広さです。
対応しているファイル・デバイスの種類
対応しているファイル形式の種類
| ドキュメント | DOC/DOCX、XLS/XLSX、PPT(PPT/PPTX)、PDF、CWK、HTML(HTM)、INDD、EPS、PAGES、KEY、NUMBERS、VSD、ODT、ODP、ODS、ODG、ODF、RTF、PLIST、TAX、MATなど | |||
| 画像 | JPG/JPEG、TIFF/TIF、PNG、BMP、GIF、PSD、CRW、CR2、NEF、ORF、RAF、SR2、MRW、DCR、WMF、DNG、ERF、RAW、SWF、SVGDWG、NRW、ARW、RW2、KDC、3FR、MEF、PEF、SRW、X3F、DXF、FH11など | |||
| ビデオ | AVI、MOV、MP4、M4V、3GP、3G2、WMV、ASF、FLV、SWF、MPG(MPEG)、RM(RMVB)、MKV、MXFなど | |||
| オーディオ | AIF/AIFF、M4A、MP3、WAV、WMA、APE、MID/MIDI、OGG、AAC、RealAudio、VQFなど | |||
| その他 | メール、アーカイブ、EXE、SIT/SITX、FCPEVENT、dmgなど | |||
対応しているデバイスの種類
| MacBookとデスクトップ | HDD | SSD |
| メモリーカード | USBメモリ | SDカード |
| 外付けHDD | iPod、MP3/MP4 | Micro SDカード |
| CF/XD/MMCカード | デジカメ/ビデオカメラ | その他 |
見て頂けると分かる通り、普段使いでの復旧であれば全く問題ない対応の幅があります。
EaseUS Data Recovery Wizard for Macのインストール(※2GBまで無料)
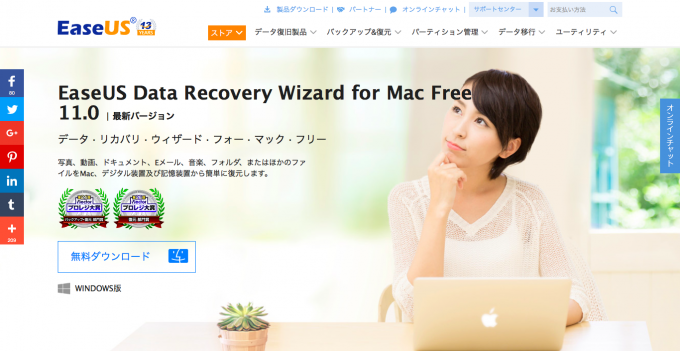
まずは、公式サイトから無料ダウンロードします。
>>>EaseUS Data Recovery Wizard for Mac
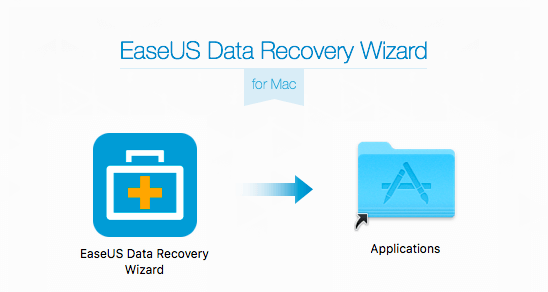
ダウンロードした「mac_drw_trial.dmg」を解凍すると、アプリケーションフォルダにコピーしてくださいという表示が出るので、そのままコピーします。
「EaseUS Data Recovery Wizard」がアプリケーションの中に入っているのが確認できればインストール完了です!
ついでに日本語化もしておく

初期の言語設定は英語です。そのままでももちろん使えますが、馴染み深い日本語に変更しておきましょう。
上のバーから「Language→日本語」を押すとアプリが再起動し、日本語化が完了します。これで分かりやすくなりました。
では早速使っていきましょう!
EaseUS Data Recovery Wizard for Macの使い方・操作方法
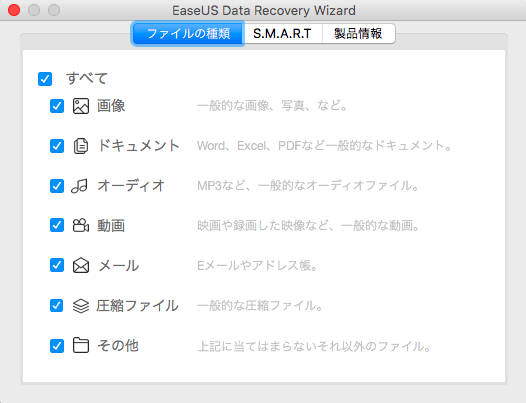
まずは復元する為に検索するファイル形式を選択します。これは全てでも良いかも。
探したいものが決まっていたらその項目だけにチェックします。

そうすると、このような初期画面になります。今回は旅行の時に使用したフォーマット済のSDカードを復元してみようと思います。
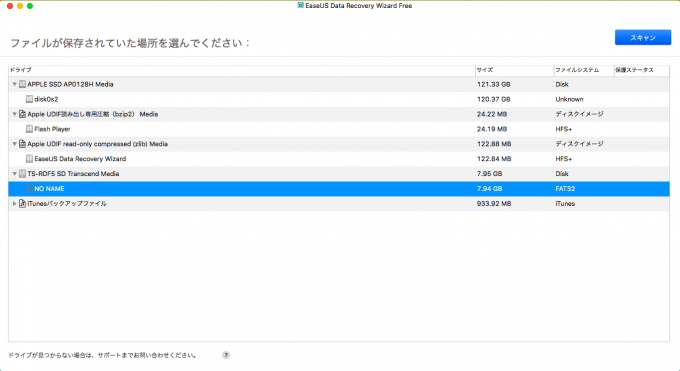
SDカードをMacにつなぐと、今回繋いだデバイスが新たに追加されます。それを選択して右上の「スキャン」を押します。
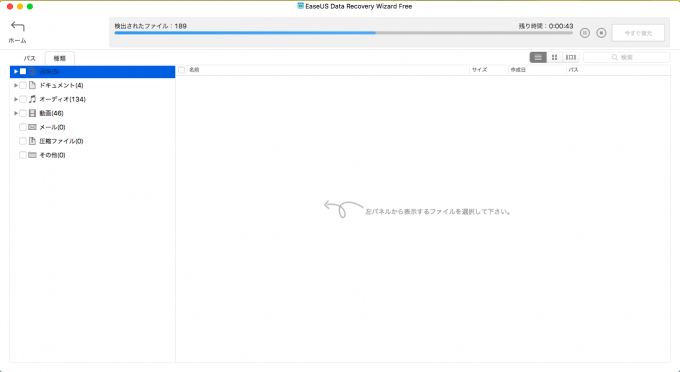
検索が開始されます。今回はデジカメの写真を復元したいので「画像」を選択してみましょう。

フォーマットして画像はすべて消したにもかかわらず、消した画像が次から次へと現れてくるではありませんか!
これには正直びっくりです!
復元したい項目が見つかれば、チェックを付けて右上の「今すぐ復元」をクリックします。保存したいフォルダを選んで復元をします。
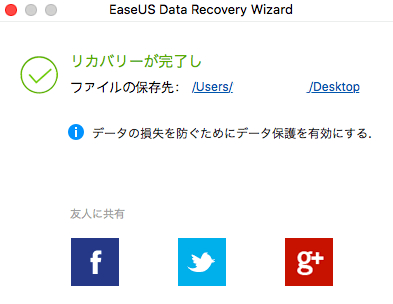
これで復元が完了しました!ファイルを見ると、消して無かったかのように普通に写真が表示されちゃいました(笑)
恐るべし復旧力!
2GBまで無料!ライセンスを購入すれば更なる復元ができる
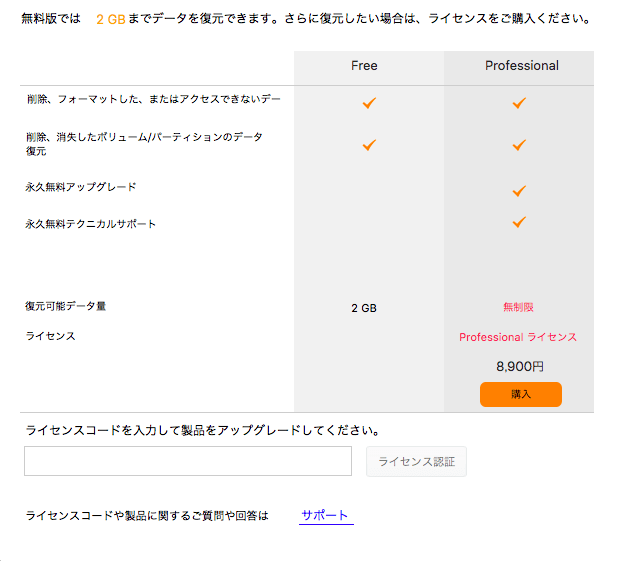
無料版では、2GBまでのデータ復旧ができます。なので多少のデータ復元なら無料版で十分位の機能かもしれない。
多くのファイルを復元したい場合は、ライセンスを購入すればもちろんすべてのファイルを復旧することができます。

購入は至って簡単で「メールアドレス、名前、住所、クレジットカード情報」を入力して購入するだけ。
購入後、ライセンスコードが入力したメールアドレス宛に送られてきます。
まとめ
「EaseUS Data Recovery Wizard for Mac」の紹介と使い方を解説ました。直感的に使えて、解説が必要なかったかもと思うくらい簡単に使用することができ、びっくりしています。
あまりパソコンに強くない人でも、簡単に復旧作業が行えちゃいますね!
返金ポリシーにより30日間内の返金保証があるので、安心してインストールすることができる。しかもわからないところは技術サポートにて日本語メール対応してくれるので、これまた安心です。
使ってみて驚きの復旧力を感じることができました。無料版もあるので、お試しから使ってみてはどうでしょうか?