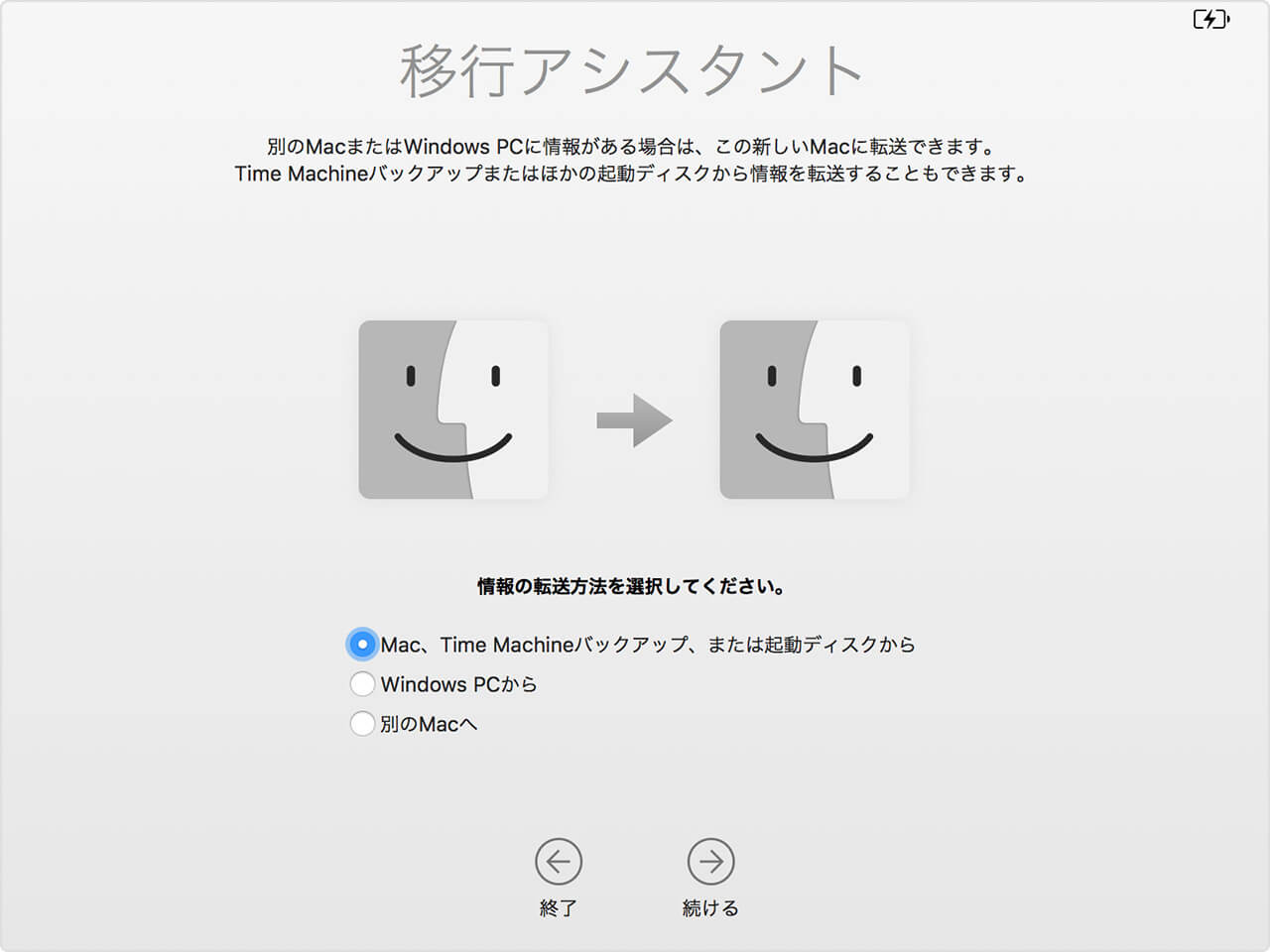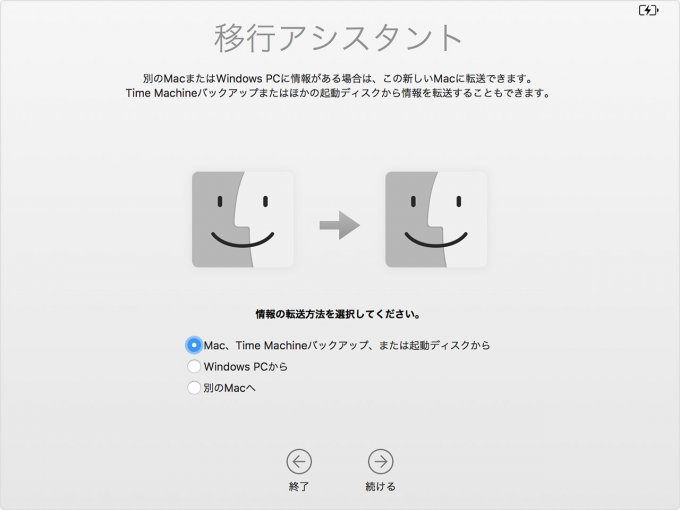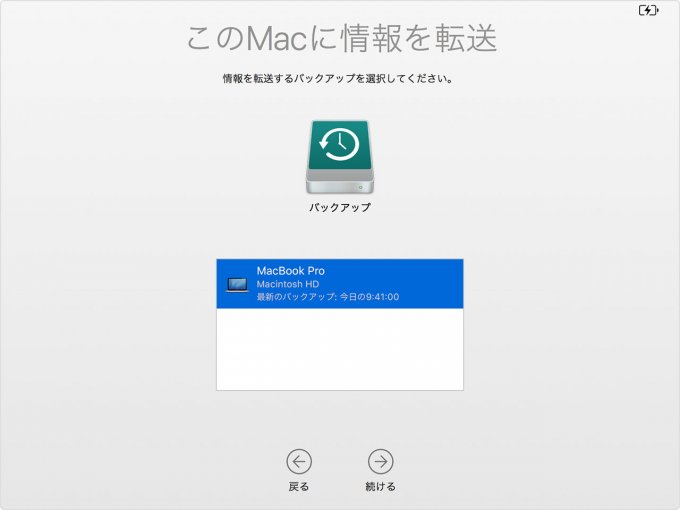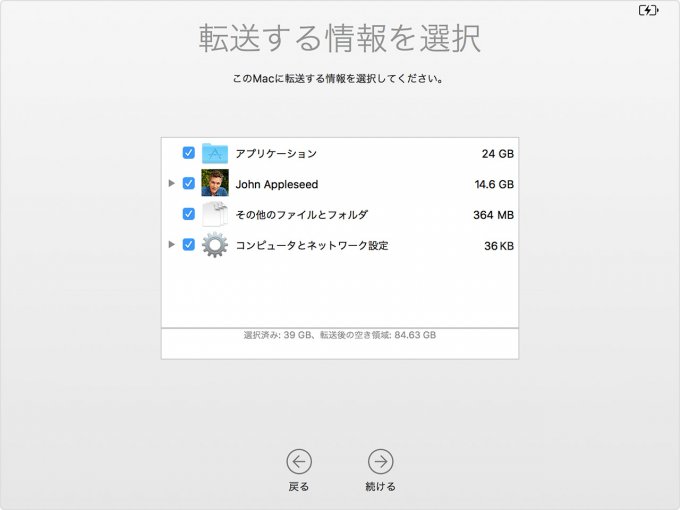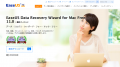MacBookを新しく購入したのですが、古いMacBookから新しいMacBookへのデータ移行の方法がわからなく、調べつつデータ移行をしました。
かなり簡単な方法でデータや設定がまるごと移行でき、さすがアップル製品という感じです。
ここでは私が移行した方法である、「Wi-Fiと移行アシスタントを使った転送方法」を解説していきます。
新しいMacBookにデータを移行する方法は3つ
新しいMacBookにデータを移行する方法は、
- ケーブルでMac同士を繋ぐ方法
- Wi-Fiで移動する方法
- Time Machineを利用する方法
大きく分けて3つありまして、今回は2番目の「Wi-Fiで移動する方法」を使ってデータ移行をしました。
理由はUSBとUSB-Cタイプをつなぐケーブルを用意するのが面倒でしたし、ケーブルで繋ぐのがAppleっぽくなく、ワイヤレスで移行したかったからです。
アプリやユーザーデータ、その他のファイルや設定などもすべて移行できるので、すごく便利ですよ。
新しいMacBookに設定やデータをWi-Fiで移行する方法
移行の手順は簡単でして、
- 新しいMacBookと古いMacBookを同じWi-Fiにつなぐ
- 新しいMacBookの初期設定中にある「移行アシスタント」を使う
- 転送したい設定やデータ情報を選択して転送する
以上の3ステップです。
もう少し詳しく見ていきましょう。
新しいMacBookの電源を入れる
まずは新しく購入したMacBookの電源を入れ、普通に初期設定をしていきましょう。
新しいMacBookで移行アシスタントが表示される
初期設定をしていくと、「移行アシスタント」という画面が表示されます。
3つ選択があると思いますが、ここでは「Mac、Time Machineバックアップ、または起動ディスクから」を選択します。
古いMacBookで移行アシスタントを起動する
古いMacBookにて「アプリケーション→ユーティリティフォルダ→移行アシスタントアプリ」からを移行アシスタント起動します。
そうすると、古いMacBookと新しいMacBookをリンクする画面が出てくるので、そのまま手順に沿って設定する。
転送するデータを選択して移行する
この項目では移行したいデータを選ぶことができ、選んだ項目のデータのみが移行されます。
動画ファイルが多いなど、データ量が膨大な場合はかなり時間がかかってしまうので、アプリケーションや設定の移行のみでもいいかもしれない。
私の場合、データ類はすべてiCloudやGoogleDriveに保存してあるので、すべての項目を選択してデータを移行しても1〜2時間程度で終わりましたよ。
まとめ
古いMacBookから新しいMacBookにデータを移行する方法を解説してきましたが、いかがだったでしょうか?
さすがApple、移行方法もかなり簡単で、待つだけで設定やデータがすべて移行していました。
新しいMacBookを購入したいけど、データ移行が不安…
という方も簡単にデータや設定が移行できるので、安心ですよ。
というわけで、今回は以上です。
移行アシスタントを利用して、簡単にデータを移行しましょう。